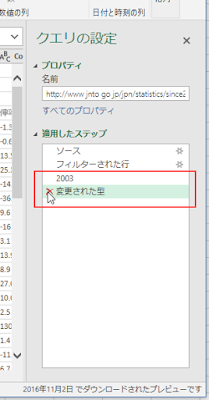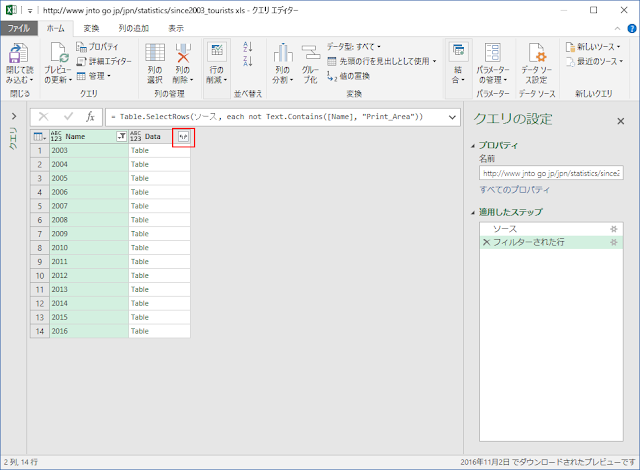第2回からの続きになります。
日本政府観光局が公開している訪日外客数のデータを使って、Power BI Desktop や Excel、Power BI Service でインバンドのインサイトを探してみよう、という試みの第3回目です。
前回までの手順で、訪日外客数の14年分のデータを含む xls ブックから、必要なワークシートのみをクエリエディタで選択するところまで紹介しました。
ここまでの手順は Excel の Power Query もしくは「取得と変換」でも、ほとんど同じです。
今回は Excel のクエリエディタの画面で、各ワークシートのデータを展開する手順を紹介します。若干の UI の違いはありますが、Excel の Power Query / 取得と変換と、Power BI Desktop の外部データからデータを取得する機能はほとんどが同じであり、かつ同じ操作手順です。
フォルダのアイコンから編集を選び、不要な印刷範囲を取り除いたクエリエディタには [Name] と [Data] の2つの列があります。
Name 列は「ワークシート名」です。 Data 列は [Table] というオブジェクトへのリンクがあり、その [Table] をクリックすると、ワークシートが展開されます。
[Name] の 2003 の行にある [Data] 列の Table は 2003 ワークシートだけのデータです。他のワークシートの Table を展開していません。
すべてのワークシートの、Table を展開し、14年分のデータを1つのワークシートで持ちたいので、2003 年のデータの展開前に状態を戻します。
[ワンポイントアドバイス]
状態を 2003 ワークシートの Table クリックの展開前に戻したい場合、向かって右側にある作業ウィンドウ [クエリの設定] の [適用したステップ] にリストされているステップを消すことで、前の状態に戻すことができます。各ステップ名の前にある [ X ] でステップの消去が可能です。
[変更された型] と [2003] のステップを削除することで、Table 展開前にもどります。
Data列にある、それぞれの「Table」をクリックすると、1つのワークシートのみを展開しますが、Data列のヘッダーにある[展開ボタン]をクリックすると、すべてのワークシートを展開します。複数のシートを一気に展開するにはこの [展開ボタン] を使います。
テーブル(リスト)形式ではないデータなので、特定の列名はこの時点ではありません。また、元の列名を使うこともないので、[元の列名をプレフィックスとして使用します] のチェックをはずします。
この操作を可能にするのは、14枚のワークシートすべてのフォーマットが同じである、という条件が必須です。逆に、フォーマットが同じであれば、この展開ボタンによる複数シートの展開がもっとも楽です。
[OK] をクリックすると、Name の列を残して Data 列が複数の新しい列に展開され、2013ワークシートから2016ワークシートの14枚のワークシートの内容が表示されます。
このデータをクエリエディタの機能を使った「整形」していきます。この整形作業が、今回のデータ取り込みの最大のポイントです。
整形作業はおおまかに以下を行います。
長くなったので、今回はここまでとして、次回は上述の「整形作業」を手順を追って紹介します。
お楽しみに。
日本政府観光局が公開している訪日外客数のデータを使って、Power BI Desktop や Excel、Power BI Service でインバンドのインサイトを探してみよう、という試みの第3回目です。
前回までの手順で、訪日外客数の14年分のデータを含む xls ブックから、必要なワークシートのみをクエリエディタで選択するところまで紹介しました。
 | |
| Power BI Desktop で年別ワークシートをすべて選択する |
ここまでの手順は Excel の Power Query もしくは「取得と変換」でも、ほとんど同じです。
 |
| Excel2016取得と変換で年別のワークシートをすべて選択する |
フォルダのアイコンから編集を選び、不要な印刷範囲を取り除いたクエリエディタには [Name] と [Data] の2つの列があります。
Name 列は「ワークシート名」です。 Data 列は [Table] というオブジェクトへのリンクがあり、その [Table] をクリックすると、ワークシートが展開されます。
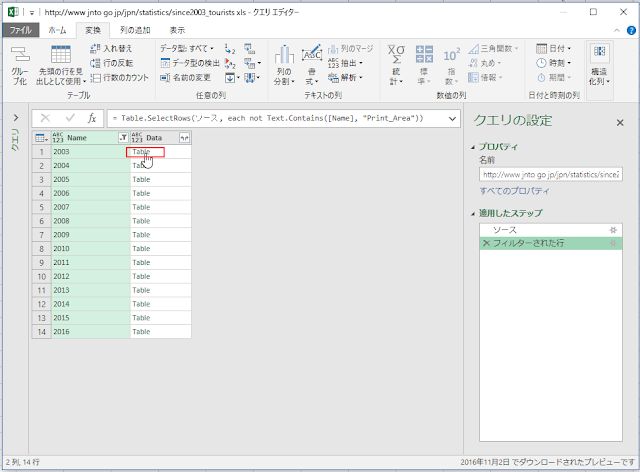 |
| Table をクリック |
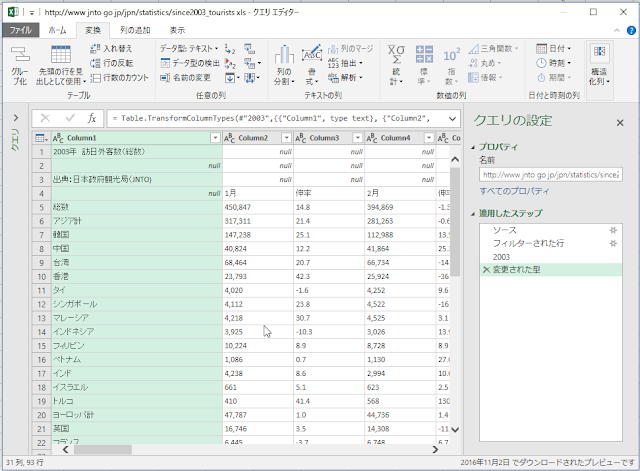 |
| クエリエディタで2003ワークシートの中が表示された |
すべてのワークシートの、Table を展開し、14年分のデータを1つのワークシートで持ちたいので、2003 年のデータの展開前に状態を戻します。
[ワンポイントアドバイス]
状態を 2003 ワークシートの Table クリックの展開前に戻したい場合、向かって右側にある作業ウィンドウ [クエリの設定] の [適用したステップ] にリストされているステップを消すことで、前の状態に戻すことができます。各ステップ名の前にある [ X ] でステップの消去が可能です。
[変更された型] と [2003] のステップを削除することで、Table 展開前にもどります。
Data列にある、それぞれの「Table」をクリックすると、1つのワークシートのみを展開しますが、Data列のヘッダーにある[展開ボタン]をクリックすると、すべてのワークシートを展開します。複数のシートを一気に展開するにはこの [展開ボタン] を使います。
テーブル(リスト)形式ではないデータなので、特定の列名はこの時点ではありません。また、元の列名を使うこともないので、[元の列名をプレフィックスとして使用します] のチェックをはずします。
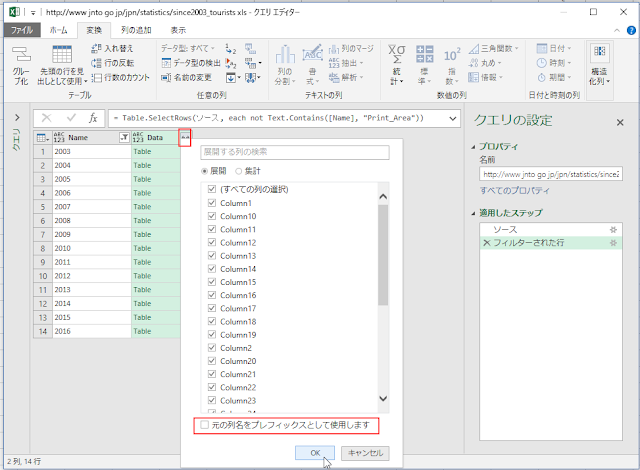 |
| クエリエディタで Data 列の展開ボタンを押し、[元の列名をプレフィックス・・」のチェックをはずす |
[OK] をクリックすると、Name の列を残して Data 列が複数の新しい列に展開され、2013ワークシートから2016ワークシートの14枚のワークシートの内容が表示されます。
 |
| 2003ワークシートの後に2004ワークシートのデータが展開されている |
整形作業はおおまかに以下を行います。
- データとして要らない「行」の削除
- データとして要らない「列」の削除
- クロス集計表をテーブル形式に変換(列のピボット解除)
- データの種類(型)の正しい設定
- 必要な追加列の設定
- ワークシートもしくはデータモデルへ保存
長くなったので、今回はここまでとして、次回は上述の「整形作業」を手順を追って紹介します。
お楽しみに。